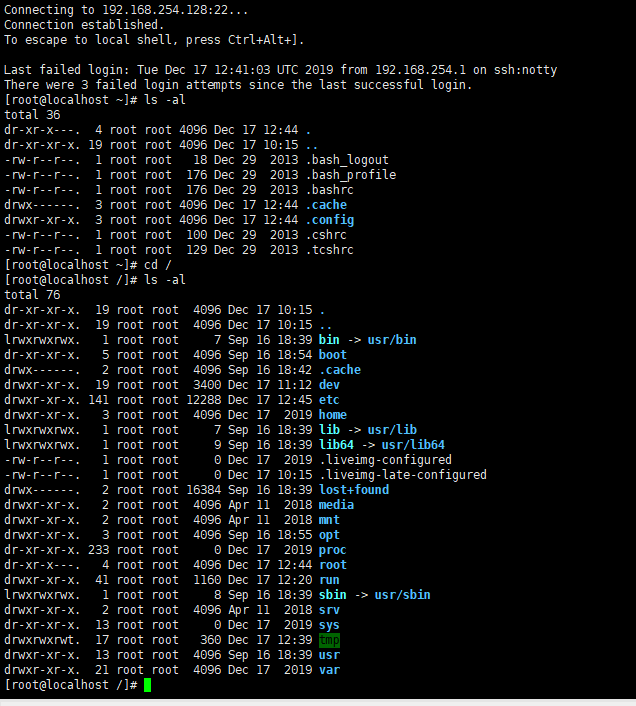一.使用Xshell连接虚拟机上的CentOS7
想要使用本机上的xshell连接本地虚拟机上的CentOS 7系统
1.需要输入IP地址
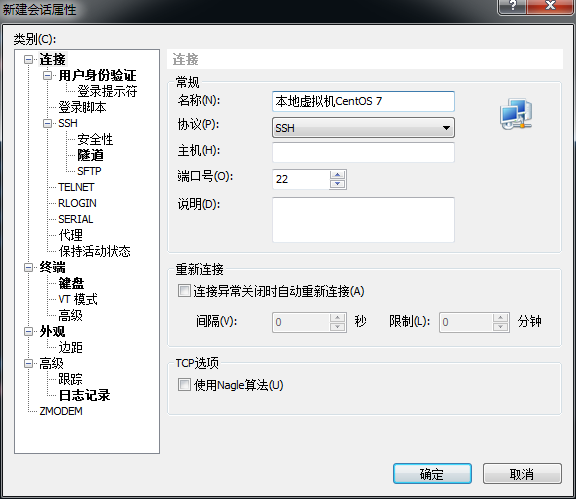
2.获取虚拟机中CentOS 7的IP地址
参考地址:https://blog.csdn.net/sinat_16790541/article/details/38796379
输入命令:
ip addr
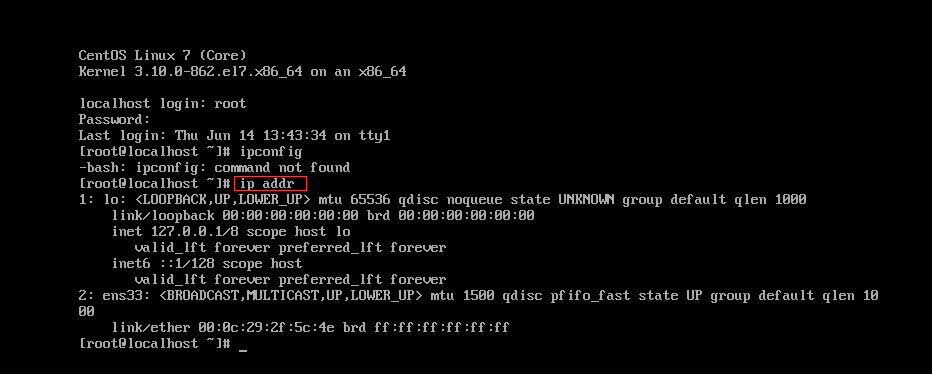
发现 ens33 没有 inet 这个属性,那么就没法通过IP地址连接虚拟机
接着来查看ens33网卡的配置: vi /etc/sysconfig/network-scripts/ifcfg-ens33 注意vi后面加空格
vi /etc/sysconfig/network-scripts/ifcfg-ens33

vi文件编辑器进入文件中,
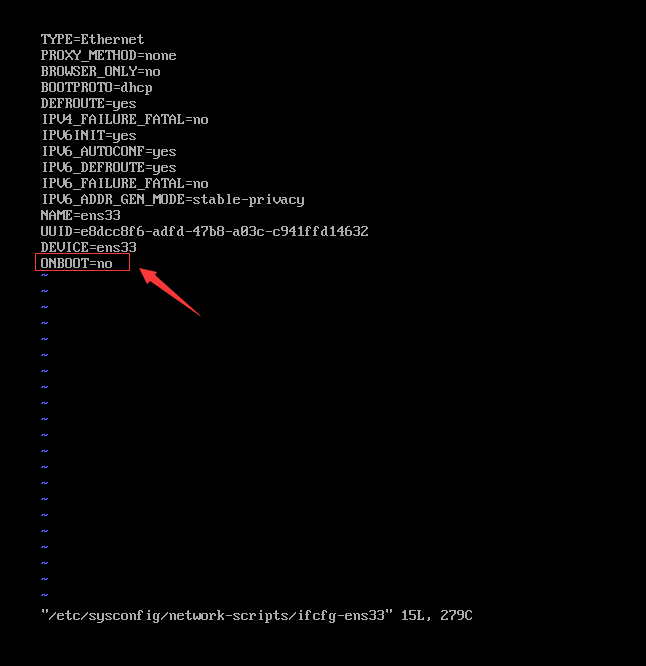
从配置清单中可以发现 CentOS 7 默认是不启动网卡的(ONBOOT=no)。
把这一项改为YES(ONBOOT=yes),
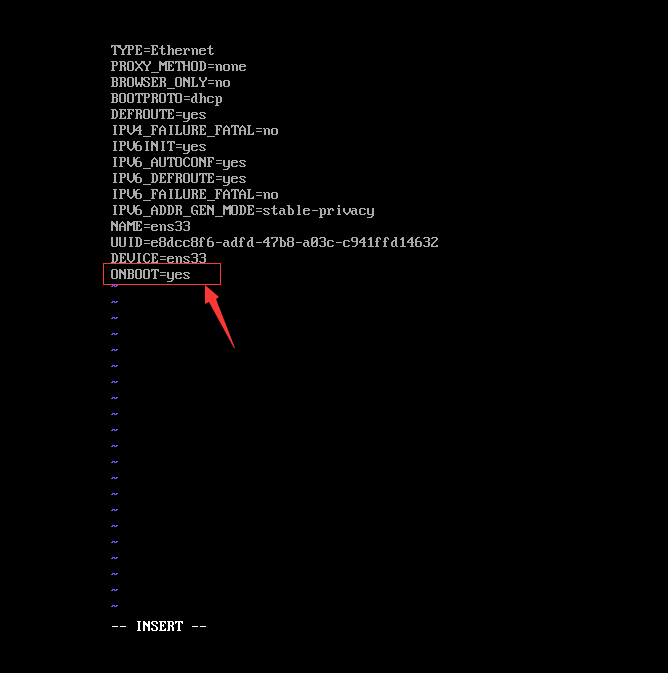
然后按 Esc 退出 再出入命令 :wq 再按Enter即可 (备注 :wq 是保存然后退出的意思 )
然后重启网络服务: sudo service network restart
sudo service network restart

重启完成OK

重新输入ip addr,这里 inet属性显示了 虚拟机里的IP 192.168.92.129
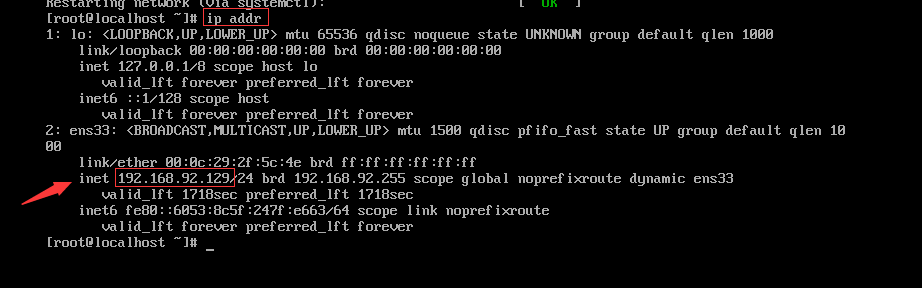
3. 补充xshell中连接虚拟机的地址
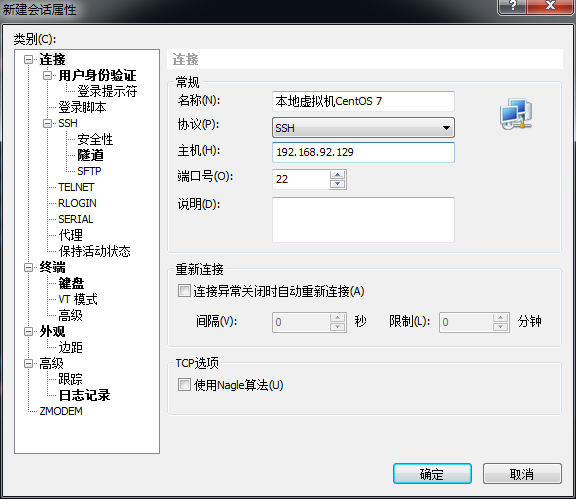
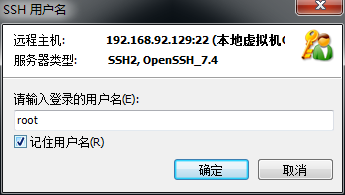
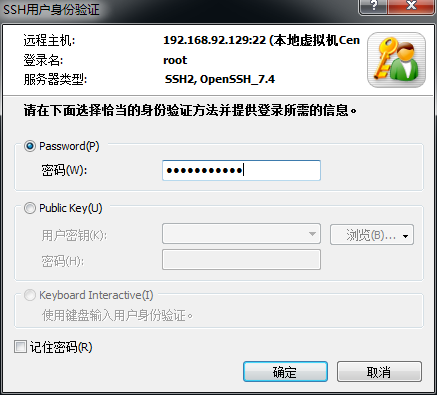
连接成功了
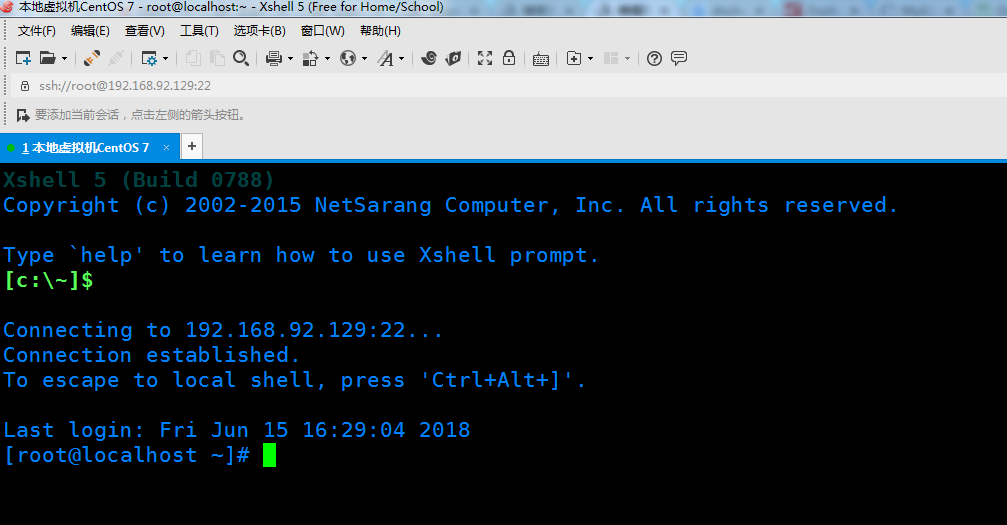
如果Xshell连接CentOS7 没有连接成功,请查看最后。
【centos7安装完成,默认22端口是打开的,当然如果没有打开的话,请查看最后】
=====================================================================================================================
二.使用Xshell连接Ubuntu
而想要获取本地虚拟机上Ubuntu 上的Ip地址就比较简单了,直接在Ubuntu 输入ip addr即可展示出来,不用去开启
ip addr
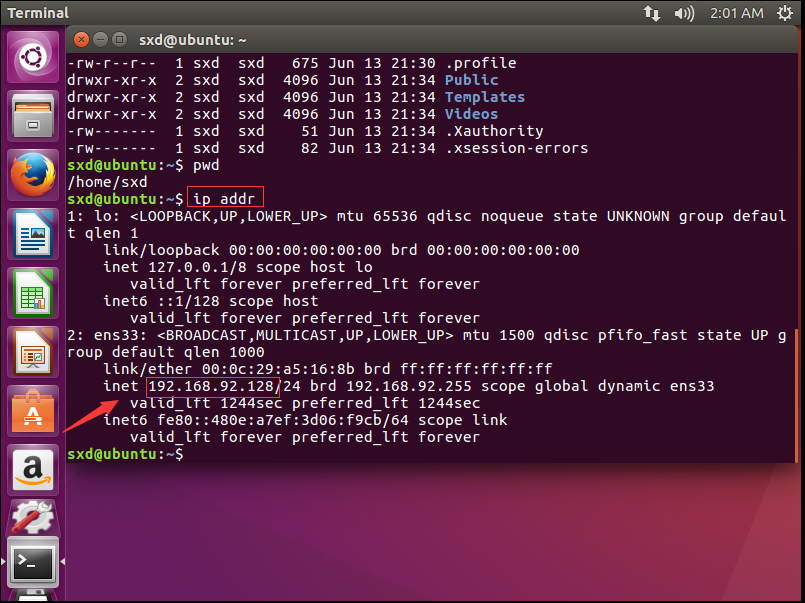
同理,去使用xshell重新创建一个新的连接,地址给上面Ubuntu的IP地址即可。
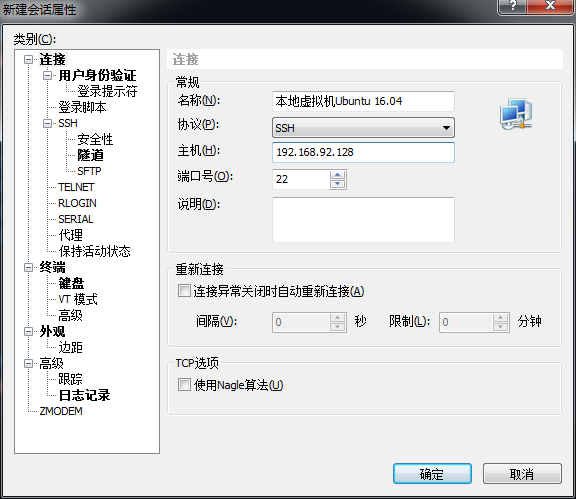
如果出现连接失败的情况,应该查看ubuntu中22端口是否开启
键入命令:
netstat -tn
发现只有一条且没有22端口

这个问题 暂留解决:
因为可能是公司网路禁用的原因,所以导致apt-get update一直不成功.
至少目前:本机windows上
ping 虚拟机IP地址
可以成功
虚拟机ubuntu上
ping 本机IP
也可以成功.
而且也相继更换了 阿里云源 163源 清华大学源 ,
并且在更换了源之后 更改了DNS,并且清除源缓存,重启网络连接,
依旧不能成功.
=========================================================
三.linux查看端口开启状态,linux开启22端口
这里以centos7为例
1.虚拟机上CentOS7安装完成后,在虚拟机启动的状态下,开始使用xshell连接centos
但是连接报错

2.在centOS上,查看ip地址
命令
ip addr
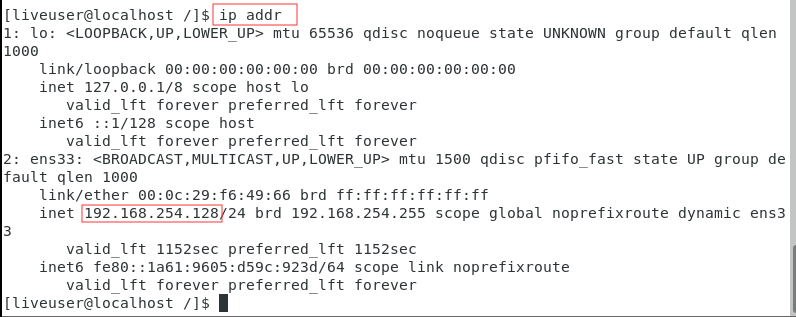
3.在宿主机ping这个ip,发现可以连通,反之,依然可以Ping的通

4.然后telnet看看22端口通不通,果然不通

5.在centos上查看一下,目前有哪些端口启动着,果然,22端口未启动
netstat -tlunp
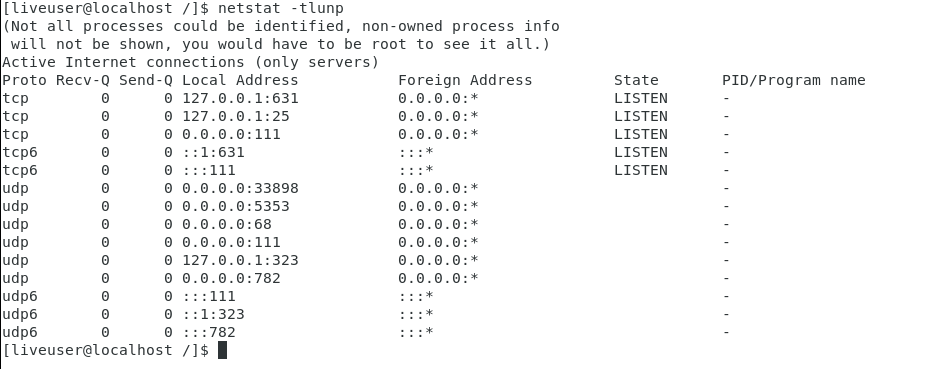
或者使用命令查看22端口是否启用
netstat -ntpl | grep 22
6.开启SSH服务
service sshd start

6.1 当然,在开启之前,你可以查看centos是否安装了ssh服务
rpm -qa | grep ssh

6.2 如果没有安装ssh服务,可以安装完了再启动ssh服务
安装命令
yum install openssh-server
7.开启了ssh服务,之后,再检查22端口是否已经打开,现在22端口已经打开了
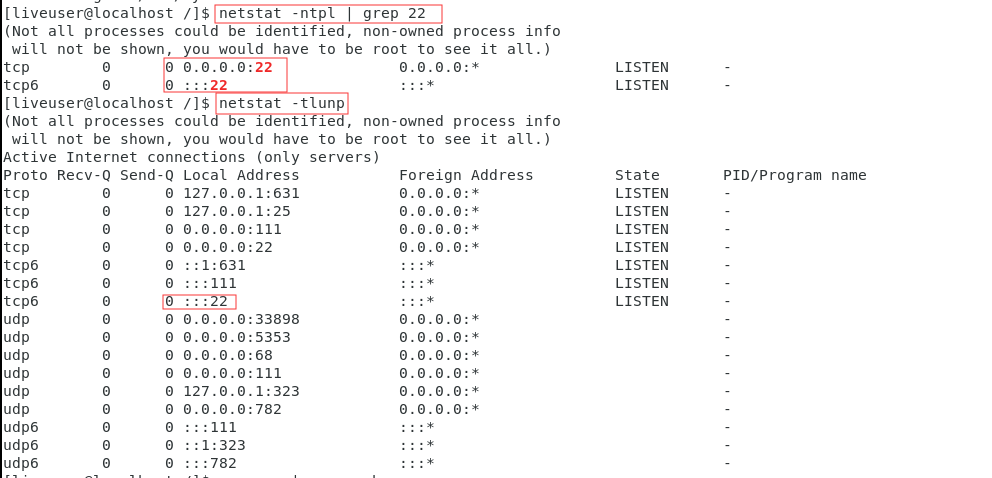
8.现在,再使用xshell连接虚拟机centOS,就可以直接连接成功了
当然如果依旧拒绝连接,可能是目前账号密码不正确,可以在centOS上切换到 root用户,并重置密码,再重新连接,就可以成功了
切换并重置root用户密码:https://www.cnblogs.com/sxdcgaq8080/p/12056775.html