本文转载自知乎专栏文章 https://zhuanlan.zhihu.com/p/108622582
之前,我根据网上大佬破解的补丁,把非华为电脑实现多屏协同的步骤写了出来,然后就有朋友问,能否实现一碰传。非华为电脑实现多屏协同的方法zhuanlan.zhihu.com
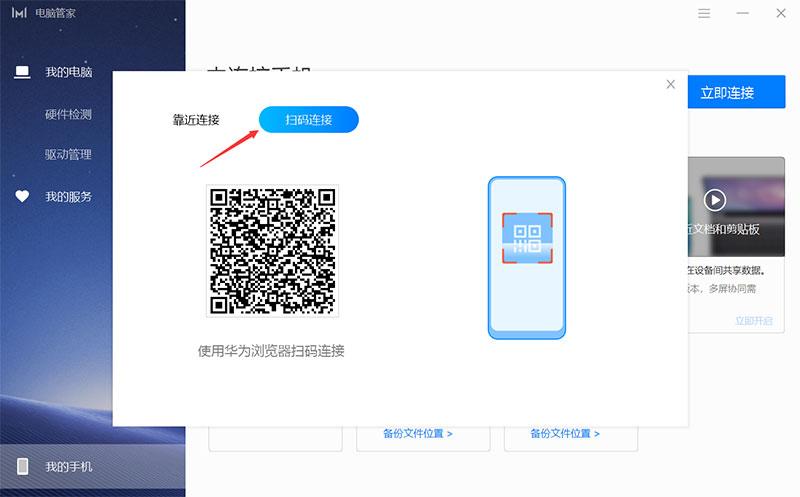
一碰传需要一个NFC标签(可以是 NFC 贴纸或者可读写的 NFC 卡),因为我暂时没有 NFC 标签,而且淘宝和京东上商家都还不能发货,所以我暂时无法完整操作整个过程(最后一步NFC标签激活)。
我先将我能操作的步骤写下来,然后未能操作的步骤注明。
第一步,首先要查看你的电脑的SN码(序列号)的长度是否够16位,如果不是16位的话,需要伪装SN码。
查看的方法是,打开华为电脑管家(以下简称电脑管家),然后点击左边的我的服务,查看右边的序列号。
如果序列号的长度超过16位,把序列号复制出来备用。然后直接越过第二步,执行第三步就可以了。
第二步,如果序列号长度不够16位,这时候,需要进行伪装SN序列号的操作。
2.1 按照多屏协同这篇文章的 2.1 步骤,结束掉电脑管家的服务,这里不再重复了。
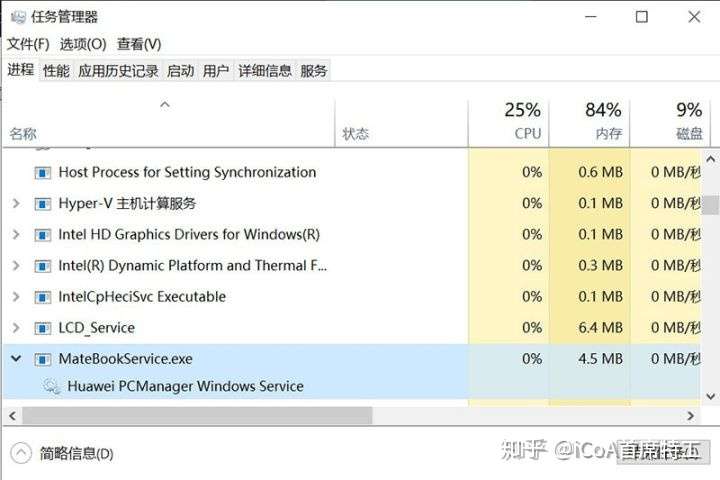
2.2 下载共享中 PCManager_Setup_10.0.2.59_伪装序列号补丁.zip 这个文件,解压出来的 Util.dll 文件复制到 电脑管家 的安装目录里,替换掉原来的 Util.dll 文件。同样按照原来多屏协同破解文章里的 2.2 步骤操作即可,这里同样不再重复了。
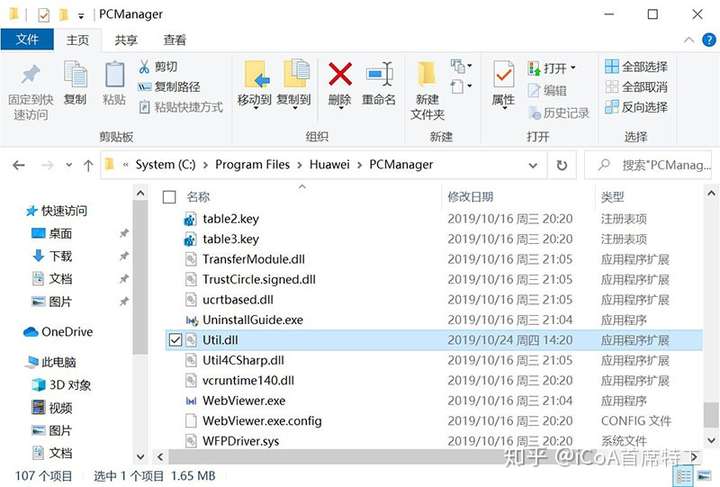
2.3 使用命令行伪装SN序列号,使用管理员身份运行 命令行 CMD。看大家习惯了,我是习惯点击任务栏的搜索,输入 CMD,然后点击右边的 以管理员身份运行。
在打开的命令行中输入下面命令,然后回车,打开 WMI 测试器。
wbemtest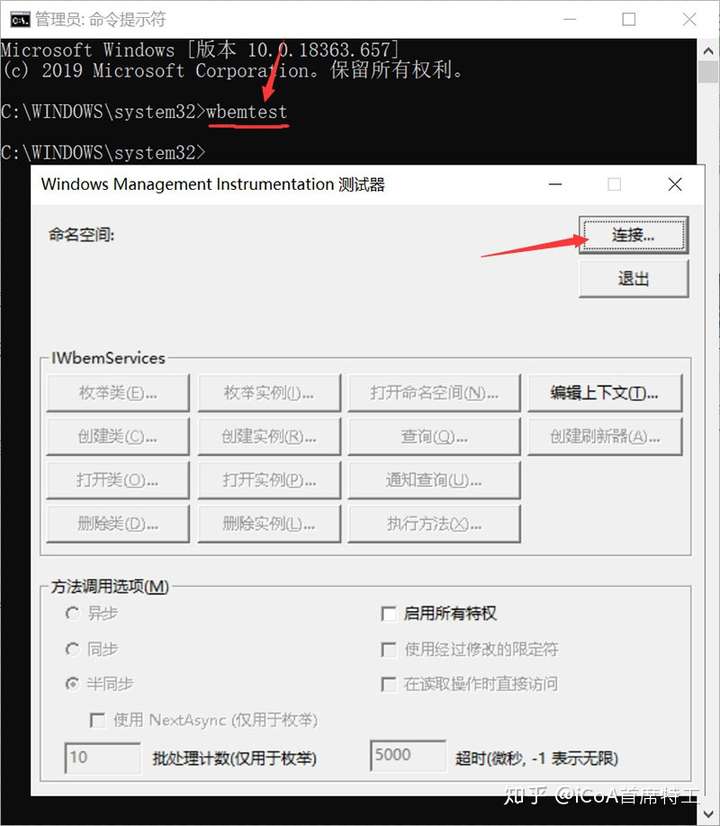
在打开的窗口中,点击右上角的连接,出现下面的对话框,直接点击连接。
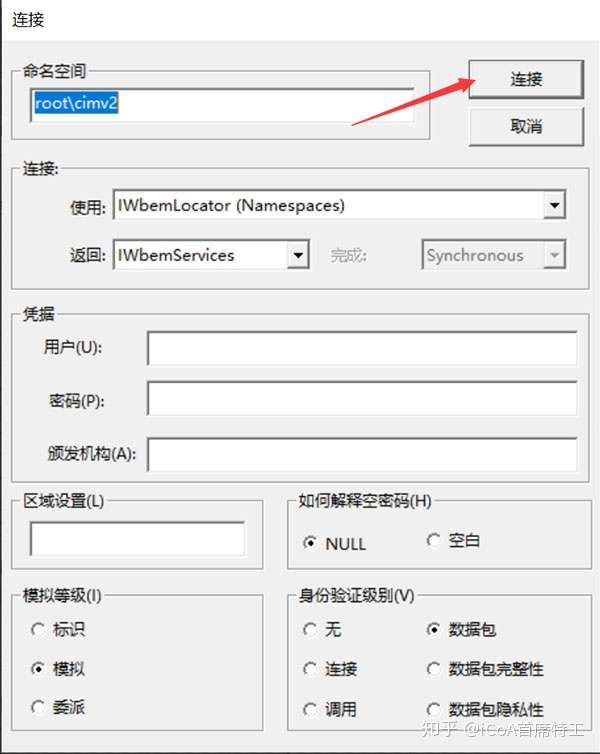
这时候,返回 WMI 窗口,点击 打开类 按钮。

弹出 获得类名 对话框,在文本框里输入 win32_bios,然后点击确定。
打开 Win32_BIOS 的对象编辑器 窗口,点击中间的 添加属性。

弹出 属性编辑器,然后在属性名称里粘贴下面字符串。
Seria1Number然后选择 非 NULL 复选框,在中间的文本框里输入一个 16 位以上的字符串序列号(字母和数字组合),这里举个例子,也可以自定义。这个序列号备用,下面用得到。
伪装的序列号↓
HUAWEILAPTOP2020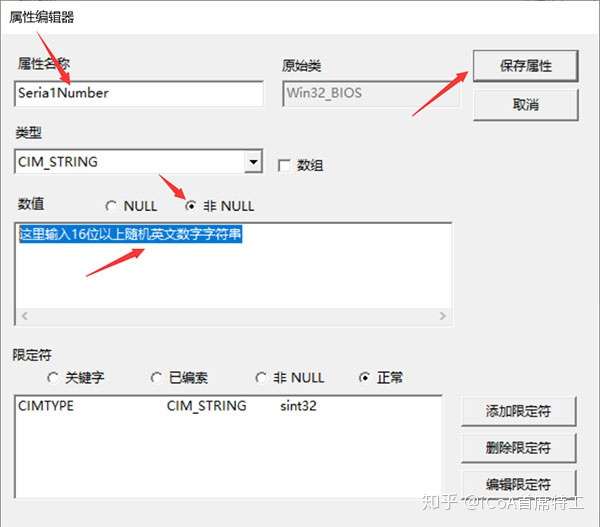
回到 WMI 窗口之后,点击保存,关闭即可。
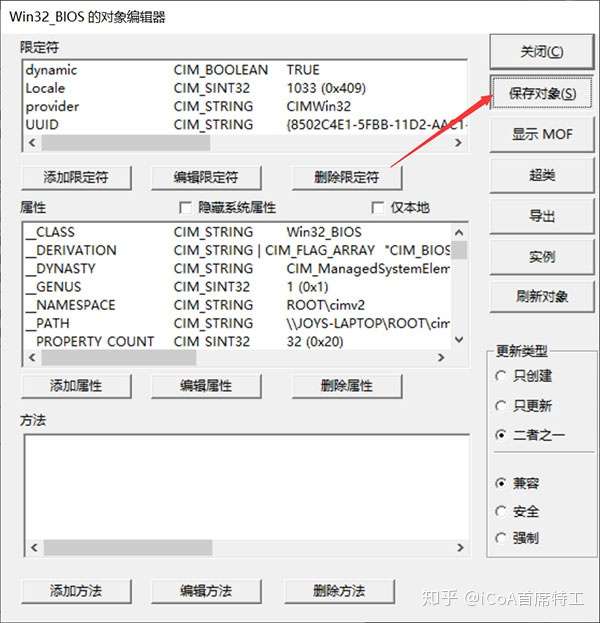
关闭刚才打开的所有窗口之后,按照上面方法,重新打开 Win32_BIOS 对话框,然后查看中间的属性里,有没有我们刚才添加的属性,如果有,则成功了。
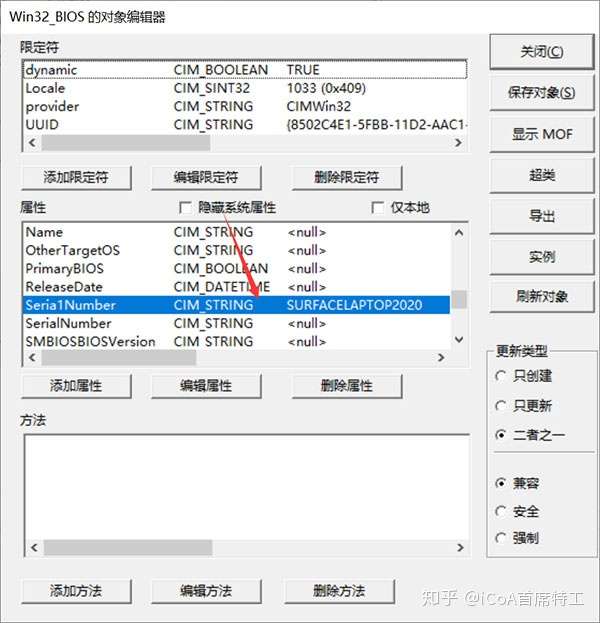
第三步,获取自己电脑的蓝牙MAC地址
按照上面2.3 的方法打开命令行,或者点击 Win+R,输入 cmd 回车也可以。

在打开的命令行里,输入下面命令回车:
ipconfig/all然后会显示你的所有网络连接信息,在其中找到 蓝牙网络连接,查看里面的物理地址:

选中后面BC-83-85-DC-11-7F,点右键会自动复制,然后把中间的 – 删除掉,留下下面字符串备用:
BC-83-85-DC-11-7F
去掉中间的 - 号,变成类似下面的字符串↓
BC8385DC117F第四步,组成 序列号/MAC地址 二维码字符串
4.1 使用 SN 序列号(第一步或者第二步得到的)跟第三步得到的 MAC 地址 组成的字符串,组成二维码字符串:
SN=序列号|MAC=不带横线的MAC地址|MODELID=00000506直接使用自己的 序列号 和 MAC 地址 替换上面的字符就可以↓
SN=HUAWEILAPTOP2020|MAC=BC8385DC117F|MODELID=00000506其中SN就是序列号,MAC后面填写MAC地址,而ModelID代表华为/荣耀笔记本的型号,不用变。
4.2 然后把这串字符串生成二维码,百度随便找一个二维码生成器就可以,这里使用 cli.im ,把上面这串代码粘贴进去,点击生成二维码。

然后这个二维码保存下来备用。
第五步,制作NFC标签
这时候,就需要拿出准备好的 NFC 卡或者 NFC 标签了。
5.1 安装“华为一碰传助手”APP
下载 华为一碰传助手 v1.0.4.0.apk ,然后安装到手机上。当然这里也可使用 Huawei Share 把文件传到手机,然后安装。
在 华为一碰传助手 v1.0.4.0.apk 上点击右键,有一个发送到你手机的选项:

发送完成之后,打开手机,找到 文件管理 APP,然后进入 Huawei Share 文件夹,就能看到刚才传送的 APK文件,点击安装就可以了:
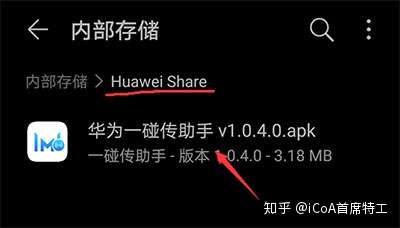
安装步骤很简单,中间可能会提示下面这样,不用管,直接点 继续安装就可以了。

安装完成之后,有一个摄像头权限,需要打开,因为需要扫码,当然后面扫码的时候也会提示的。
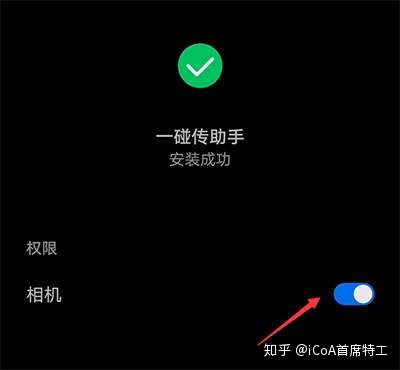
5.2 打开刚才安装的 一碰传助手,然后点击下面的扫一扫,扫描第四步准备的二维码:
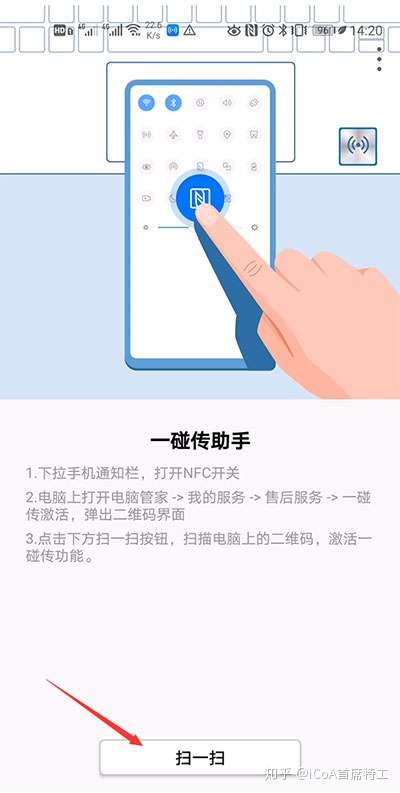
这时候,会提示:请用手机 NFC 模块,触碰电脑上的 Huawei Share 标签
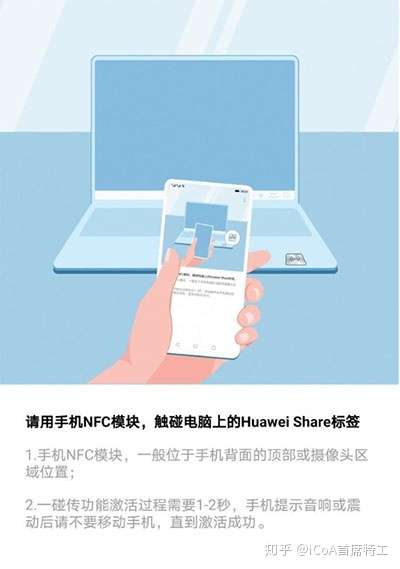
用手机的 NFC 一般处于手机上半部分,触碰一下准备好的 NFC 标签或者 NFC 卡,如果出现下面提示,就说明激活成功了:
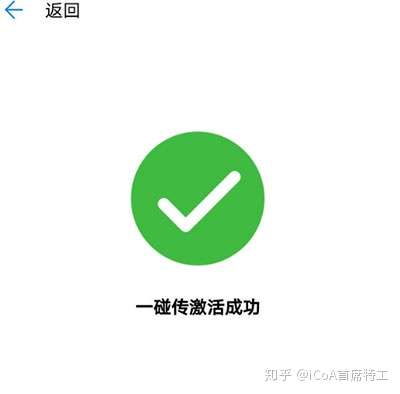
最后一步,由于我暂时还没有 NFC 标签,所以还未验证。
相关软件:
百度网盘::https://pan.baidu.com/s/1A7oKZ1L3qMk2WcF9N11U1A 提取码: bi4t
腾讯微云:https://share.weiyun.com/5KiNxOR 提取码:rBsw
写的真好